Luminar 4 im Test: ist die Bildbearbeitungs-Software wirklich so gut?

Luminar wird in Fotografenkreisen aktuell ziemlich gehypt. Aber kann Luminar wirklich Adobe Lightroom ersetzen?!
Ich bearbeite meine Fotos ja gerne nach: hier den Ausschnitt verbessern, dort einen hässlichen Mülleimer wegretuschieren. Die Farben etwas wärmer, Tiefen und Lichter optimieren, am Ende nachschärfen. Das macht mir fast so viel Spaß wie das Fotografieren selber! :)
Daher habe ich gespannt die 14-tägige Testversion der Bildbearbeitungs-Software Luminar ausprobiert.
Kann mich Luminar überzeugen? Und hänge ich Adobe Photoshop & Lightroom jetzt an den Nagel?!
Was ist Luminar?
Luminar ist eine Bildbearbeitungs-Software, die stark auf Künstliche Intelligenz (Artificial Intelligence, AI) setzt. Wie auch in Lightroom kannst du alle möglichen Einzelheiten deines Fotos manuell korrigieren und verschiedene Effektfilter anwenden. Die AI nimmt dir aber viel davon ab.
Darüber hinaus ermöglicht Luminar auch das Austauschen des Himmels (!), das gezielte Optimieren der Struktur wichtiger Bildbereiche oder das Verbessern der Haut bei Portraitfotos.
Vor gerade einmal drei Jahren, Ende 2016, veröffentlichte die Firma Skylum (vormals Macphun) die erste Version von Luminar. Aktuell ist Luminar 4 am Start.
Luminar kann als Standalone genutzt werden oder auch als Plugin für Lightroom, Photoshop und Aperture.
Die Software läuft auf Windows und MacOS und kostet derzeit einmalig 89€.
Zum Vergleich: mein aktuelles Toolset
Derzeit verwende ich die klassische Kombination aus Adobe Lightroom und Photoshop.
In Lightroom organisiere ich meine Fotos und nehme die RAW-Bearbeitung vor, danach wandern die Bilder zum Feintuning in Photoshop.
Das Abo von Photoshop und Lightroom zusammen kostet mich 11,89€ im Monat. Ich hätte durchaus nichts dagegen, diese wiederkehrende Ausgabe durch einen Einmalkauf zu ersetzen.
Erste Schritte in Luminar
Nach der problemlosen Installation präsentiert Luminar eine aufgeräumte Oberfläche. Vieles erinnert an Lightroom, sodass die Einarbeitungszeit für Umsteiger extrem kurz ausfällt.
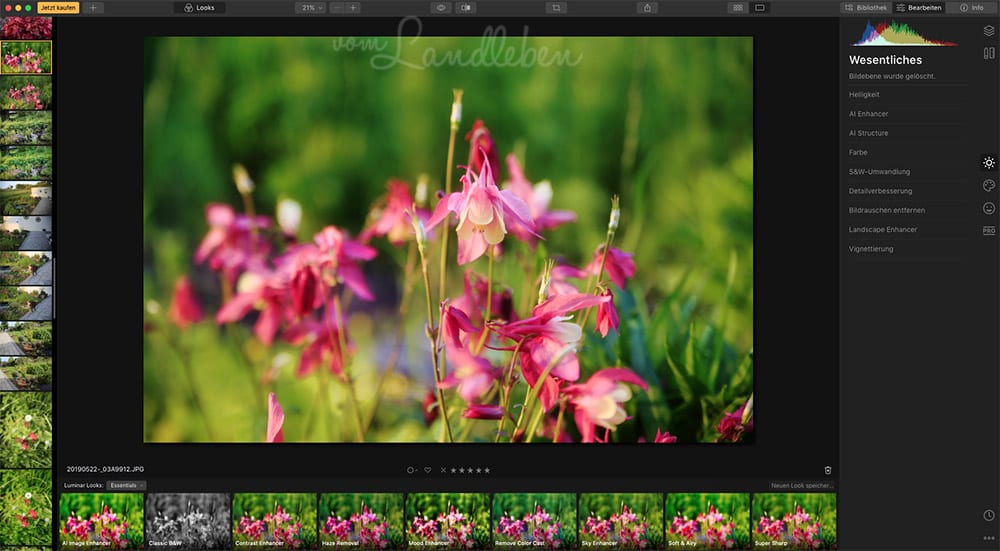
Auch als Neuling wirst du dich in Luminar vermutlich schnell zurechtfinden – die Schieberegler sind einleuchtend benannt. Im Zweifelsfall klickst du dich also einfach durch und probierst aus, was sich wie auswirkt.
Zuerst wollen die Bilder importiert werden. Anschließend kannst du, ähnlich wie in Lightroom, zwischen der Bibliothek und dem Bearbeiten-Modul wechseln.
Die Bearbeitung läuft größtenteils intuitiv über Schieberegler und Dropdown-Menüs ab.
Die Bearbeitung ist non-invasiv, das heißt: die Originaldatei wird nicht verändert. Mit einem Klick kannst du alle Änderungen ungeschehen machen.

Beispiel: Bildbearbeitung eines Waldfotos
Es ist schon irre, was sich aus einem Foto herausholen lässt!
Hier einmal zum Vergleich ein Vorher-Nachher-Foto aus dem Wald in der Wahner Heide, das ich mit der Sony a6000 aufgenommen habe:

Nach gerade einmal zwei Minuten in Luminar ist das daraus geworden:

Das untere Bild würde ich mir an die Wand hängen, das obere nicht.
Tatsächlich spiegelt das bearbeite Foto viel eher die Stimmung wieder, die dort im Wald herrschte. Für mich kommt es der Wirklichkeit also näher als das Original aus der Kamera.
Weniger ist mehr
Keine Frage, Bildbearbeitung ist heutzutage eine unglaublich mächtige Sache. Allerdings bewegst du dich damit auf einem schmalen Grat… denn wie lange zeigt ein Foto noch die Wirklichkeit? Ab wann sieht es vielleicht toll aus, hat mit der Realität aber nicht mehr viel zu tun? Und muss es das überhaupt?
Im Eifer des Gefechts passiert es in Luminar auf jeden Fall schnell, dass die Bilder unrealistisch wirken. Bei aller Liebe zur Bildretusche frage ich mich ja immer: könnte es so gewesen sein? – Wenn etwa die Farben künstlich und zu grell leuchten, war es defintiv zu viel des Guten.
Im Zweifelsfall musst du Luminar etwas zügeln und die automatischen Anpassungen abschwächen. Das geht sehr einfach, fast überall lässt sich die Intensität von 0 bis 100 einstellen.
Hier hatte ich beispielsweise ein Foto der Burguine Windeck, das ich verbessern wollte:

Die automatische Anpassungen lieferte ein Resultat, das mir zu künstlich wirkte. Insbesondere das Grün der Wiese wirkt sehr grell.

In wenigen Klicks lässt sich das aber regulieren:

Hier noch einige Vorher-Nachher-Fotos:



Bei den Möwen fällt übrigens auf, dass das Radieren-Werkzeug in Luminar nicht so gut funktioniert wie das in Photoshop. Zudem rödelt es jedesmal etliche Sekunden, was auf Dauer nervt.


AI Sky Replacement: immer der gleiche Himmel?
Ein zweifelsohne ziemlich beeindruckendes Feature stellt das „AI Sky Replacement“ dar: mit einem Klick lässt sich der Himmel austauschen. Und zwar so, dass es verdammt realistisch rüberkommt. Selbst fisselige Bäume werden sauber freigestellt und auch die Lichtstimmung des übrigen Fotos passt sich dem jeweiligen Himmel an.
Ist dir das bei dem Möwenfoto oben aufgefallen?
Auf den ersten Blick ist das Sky Replacement ein unglaublich geniales Feature! Denn wem ist es nicht schon mal passiert, dass man aus irgendwelchen Gründen nur einmalig an einer bestimmten Location fotografieren konnte – und ausgerechnet da war der Himmel langweilig grau?
Mir ging es zum Beispiel so, als ich vor einiger Zeit die Burgruine Eibach fotografierte. Was für ein öder Himmel!

Luminar macht es einem verführerisch einfach, in die Kitschfalle zu tappen… einfach einen Himmel mit Sonnenuntergang auswählen und die Farben noch ein bisschen anpassen. Voilà:

Ab und an mag das nett sein, aber man hat es auch schnell über.
Dann doch lieber eine realistischere Version mit einem dezent blauen Himmel:

Die Kehrseite der Medaille ist natürlich, dass viele Fotografen auf die rund 30 mitgelieferten Himmel zurückgreifen werden. Durchaus nicht unwahrscheinlich, dass einem der immergleiche Himmel dann bald allüberall begegnet.
Allerdings kann man auch eigene Himmelsfotos hinterlegen, das sorgt für die nötige Individualität.
Das hier ist einer der mitgelieferten Sternenhimmel:


Das Ersetzen des Himmels funktioniert technisch erstaunlich gut. Die Übergänge vom Horizont zum Himmel werden sauber erkannt und auch die generelle Farbstimmung des Motivs wird entsprechend angepasst.
So entstehen aus der gleichen Aufnahme völlig unterschiedliche Bilder – ganz links das Originalfoto, in der Mitte die etwas nachbearbeitete Variante und rechts das gleiche Bild mit einem anderen Himmel:



Vorteile und Nachteile – Luminar vs. Lightroom
Es macht richtig viel Spaß, mit Luminar das Beste aus deinen Fotos herauszukitzeln! :)
Fast alle Ergebnisse ließen sich auch in Lightroom erzielen – aber mit deutlich mehr Arbeitsschritten und viel mehr manuellem Gefriemel. In Sachen Effizienz hat Luminar also eindeutig die Nase vorn.
Zwei große Mankos hat Luminar aber zumindest aktuell noch:
- Luminar kann nicht mit Metadaten umgehen. Kamerainfos, Bildtitel & Co. gehen beim Öffnen mit Luminar verloren und du kannst sie auch nicht manuell eintragen.
Einzig eine Bewertung nach Sternen und Farben bietet Luminar an – das nutze ich allerdings beides nicht. Für den Export vermisse ich hier vor allem die Möglichkeit, einen Bildtitel und meine Copyright-Infos zu hinterlegen. - Es ist mega-umständlich, ein Wasserzeichen hinzuzufügen. In Photoshop erledige ich das ruckzuck mit einem Brush, sodass ich bei jedem Foto die optimale Bildecke und Intensität einstellen kann. Das geht in Luminar nicht.
Aufgrund dieser beiden Punkte möchte ich aktuell noch nicht auf die Adobe-Produkte verzichten. Luminar fügt sich aber smart in den Workflow ein – die Fotos lassen sich nämlich einfach von Lightroom aus in Luminar öffnen und von dort aus in Photoshop.
Vorerst wird Luminar meinen Workflow also einfach ergänzen… und ich bin sehr gespannt, ob die künftigen Versionen Lightroom und Photoshop dann vielleicht wirklich überflüssig machen.
Mein Fazit
Für weniger als 100€ bekommst du mit Luminar ein unglaublich mächtiges Tool zur Bildbearbeitung an die Hand. Du benötigst keine Vorkenntnisse und musst dich nicht stundenlang einarbeiten, um deine Fotos in beeindruckende Bilder zu verwandeln.
Auch als anspruchsvoller Anwender, der nicht alles der Automatik überlassen will, kommst du hier voll auf deine Kosten.
Du kannst Luminar über die Webseite kaufen oder über Amazon*.
Hast du Luminar schon ausprobiert?







